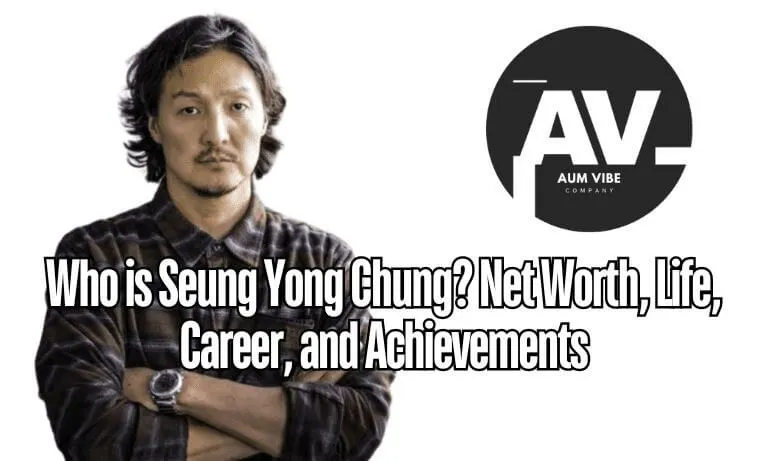How to Reset Apple Watch
How to Reset Apple Watch? Resetting your Apple Watch can be a crucial step when troubleshooting, preparing the device for a new user, or starting fresh to enhance its performance. Whether you need to perform a soft reset or a full factory reset, this guide will walk you through the various methods of resetting your Apple Watch. So, how to reset Apple Watch?
To reset your Apple Watch, go to Settings > General > Reset > Erase All Content and Settings on the watch or use the Watch app on your iPhone. You can also reset it without a phone by holding the side button and Digital Crown on the watch, or through iCloud if necessary.
Learn how to reset your Apple Watch, how to factory reset Apple Watch, and other essential tips for managing your device following in the article.
Why You Might Need to Reset Your Apple Watch?
There are several reasons why resetting your Apple Watch may become necessary:
- Troubleshooting Issues: If your Apple Watch is unresponsive or experiencing glitches, resetting it might help resolve the problem.
- Preparing for a New User: When selling or gifting your Apple Watch, a reset ensures all personal data is wiped clean.
- Improving Performance: Sometimes, starting fresh can optimize performance and declutter your device.
You may also like: Unpair Apple Watch Without Phone
Types of Resets for Apple Watch
There are two primary types of resets that you can perform on an Apple Watch:
- Soft Reset: This is similar to restarting your device and does not delete any data. It’s useful for minor issues.
- Hard Reset (Factory Reset): This type of reset erases all content and settings, returning your Apple Watch to its original factory state.
Soft Reset
A soft reset is the simplest form of restarting your Apple Watch without erasing any data. It is helpful for minor issues, such as app malfunctions or connectivity problems.
Steps to Perform a Soft Reset:
- Press and Hold the Side Button: Locate the side button on your Apple Watch.
- Slide to Power Off: When the power options appear, slide the “Power Off” slider to turn off your Apple Watch.
- Turn It Back On: After the watch has fully powered down, press and hold the side button again until you see the Apple logo.
How to Factory Reset Apple Watch (Hard Reset)
A factory reset, or hard reset, will erase all data and settings on your Apple Watch, restoring it to factory conditions. This is the best option if you plan to give the watch to someone else or troubleshoot major issues.
How to Reset an Apple Watch Using Your iPhone?
You can perform a hard reset of your Apple Watch through the Watch app on your paired iPhone.
Steps for a Factory Reset via iPhone:
- Open the Watch App: Launch the Watch app on your paired iPhone.
- Go to General Settings: Tap on “General.”
- Select Reset: Scroll down and tap “Reset.”
- Erase All Content and Settings: Select “Erase Apple Watch Content and Settings.” If prompted, confirm your choice.
- Enter Apple ID Password: If Activation Lock is enabled, you will need to enter your Apple ID password to proceed.
How to Reset Apple Watch Directly from the Device?
If you don’t have access to your iPhone, you can reset the Apple Watch directly from its settings.
Steps for a Hard Reset via Apple Watch:
- Open Settings on Your Watch: Press the Digital Crown to access the apps and tap on “Settings.”
- Go to General Settings: Scroll down and tap “General.”
- Select Reset: Scroll down again and tap “Reset.”
- Erase All Content and Settings: Tap “Erase All Content and Settings” and confirm when prompted.
How to Reset Apple Watch Without a Paired iPhone?
In some cases, you may need to reset your Apple Watch without access to your iPhone, especially if you’re locked out of your watch or forgot your passcode. Here’s how to reset your Apple Watch without an iPhone:
- Place Your Watch on the Charger: Your Apple Watch must be connected to its charger for this process to work.
- Press and Hold the Side Button: Hold down the side button until the Medical ID and Emergency SOS options appear.
- Press and Hold the Digital Crown: After holding the crown for a few seconds, a “Reset” option will appear.
- Select Reset: Tap “Reset” and confirm the choice to erase all content and settings.
This method is useful when you’re locked out or unable to use your iPhone to perform a reset.
How to Reset Apple Watch Without Paired Phone and Password?
If you no longer have access to your paired iPhone or have forgotten your password, you can still reset your Apple Watch directly from the device. Follow these steps:
- Place the Watch on Its Charger: Ensure your Apple Watch is connected to power throughout the process.
- Hold the Side Button: Press and hold the side button until the power off screen appears.
- Press and Hold the Digital Crown: After holding the crown for a few seconds, the option to erase all content and settings will appear.
- Select Reset: Tap on “Erase All Content and Settings” and confirm your selection to proceed.
This method allows you to wipe the Apple Watch clean, even without access to the paired iPhone or your Apple ID password.
Additional Considerations When Resetting Your Apple Watch
Backing Up Your Data
Before resetting your Apple Watch, ensure you have backed up any important data.
- Automatic Backups: Your Apple Watch automatically backs up data when paired with an iPhone.
- Manual Backups: Use the Health app or other applications to back up specific data manually.
Activation Lock
If Activation Lock is enabled on your Apple Watch (which happens when Find My is turned on), you’ll need your Apple ID credentials to reset and set up the device again. Be sure to have this information ready, especially if you’re passing the watch on to a new user.

Re-Pairing Your Apple Watch
After completing a factory reset, if you plan to continue using your Apple Watch, you’ll need to pair it again with your iPhone.
- Turn On Your Watch: Press and hold the side button until the Apple logo appears.
- Open the Watch App: Follow the prompts in the app to re-pair your device.
- Restore from Backup: If you have a backup available, you will have the option to restore from it during the setup process.
How to Reset Apple Watch Series 3?
The steps for resetting an Apple Watch Series 3 are the same as other Apple Watch models. Whether you’re looking to soft reset or perform a full factory reset, follow the procedures outlined above.
How to Factory Reset Apple Watch Series 3:
- Open the Settings app on your watch.
- Go to General, then tap Reset.
- Select Erase All Content and Settings and confirm.
- Alternatively, use the Watch app on your paired iPhone and follow the same steps listed earlier.
How to Reset Apple Watch Without Apple ID?
If you’ve forgotten your Apple ID or are unable to log in to reset your Apple Watch, there are still ways to reset your device. However, it’s essential to understand that the Activation Lock may prevent you from completing the setup without the Apple ID.
Steps to Reset Apple Watch Without Apple ID:
- Place the Watch on Charger: Ensure the watch is connected to power.
- Press and Hold Side Button and Digital Crown: Hold these buttons until the Apple logo appears.
- Choose to Erase All Settings: After a few seconds, the reset option will appear. Follow the on-screen prompts.
However, when you try to set up the watch after resetting it, the Apple ID associated with the device will still be required. Contacting Apple Support is the best course of action if you cannot recall your Apple ID.
How to Reset Apple Watch for a New User?
If you’re planning to sell, gift, or give your Apple Watch to a new user, it’s crucial to perform a full reset to erase all your personal information and unpair the watch from your iPhone.
Steps to Prepare Your Apple Watch for a New User:
- Unpair from iPhone: Open the Watch app on your iPhone and unpair the watch. This will also back up your data.
- Erase All Content: Go to Settings on the watch and tap General > Reset > Erase All Content and Settings.
- Remove Activation Lock: If necessary, log in to iCloud.com and remove your watch from Find My to ensure the new user can set it up without issues.
What to Do If Apple Watch Is Stuck During a Reset?
Occasionally, an Apple Watch may become unresponsive or stuck during the reset process. If this happens, don’t panic—there are ways to resolve the issue.
Troubleshooting a Stuck Apple Watch During Reset:
- Force Restart the Watch: Press and hold both the side button and Digital Crown for at least 10 seconds until the Apple logo appears.
- Ensure Proper Charging: Ensure your watch is properly placed on the charger, as a low battery can cause the reset process to freeze.
- Try Again: Once restarted, attempt the reset process again. If the issue persists, consider updating the watchOS or contacting Apple Support.
Can You Reset Apple Watch Using iCloud?
Yes, resetting your Apple Watch through iCloud is possible, but only if you have enabled Find My and the Activation Lock feature. This option is helpful when you no longer have physical access to your Apple Watch.
How to Reset Apple Watch via iCloud:
- Log in to iCloud.com: Using your Apple ID, log in to your iCloud account.
- Select Find My iPhone: From the dashboard, select this option.
- Locate Your Apple Watch: Select your Apple Watch from the list of devices.
- Erase Apple Watch: Click Erase Apple Watch to perform a remote reset.
This method is particularly useful if your watch is lost or stolen, as it helps protect your data by erasing it remotely.
How to Reset Apple Watch in Recovery Mode?
In some cases, you may need to reset your Apple Watch using Recovery Mode if other methods fail or your watch is stuck in a boot loop.
Steps to Reset Apple Watch in Recovery Mode:
- Connect Your Watch to a Charger: Make sure it has sufficient power.
- Enter Recovery Mode: While holding both the side button and Digital Crown, wait for the Apple logo to appear, then release the side button while continuing to hold the Digital Crown.
- Use Watch App on iPhone: Once in recovery mode, open the Watch app on your iPhone to complete the reset process.
Recovery mode is typically a last resort when all other reset options are unresponsive or unavailable.
Troubleshooting Common Apple Watch Reset Issues
Watch Not Responding? If your Apple Watch is frozen or unresponsive, try a force restart:
- Press and hold both the Side Button and the Digital Crown simultaneously until you see the Apple logo.
Unable to Access Settings? If the screen is frozen or you cannot navigate to settings:
- Perform a hard reset by following the steps for a factory reset directly on the Apple Watch without using the paired iPhone.
Frequently Asked Questions – FAQs About Resetting Apple Watch
How to reset Apple Watch without iPhone?
Place the watch on its charger, hold the side button, and press the Digital Crown until the reset option appears.
How to reset Apple Watch without passcode?
The steps are similar to resetting without an iPhone. Follow the instructions to reset the watch via the Digital Crown.
How to factory reset Apple Watch?
Go to Settings > General > Reset on the watch, or use the Watch app on your iPhone.
How to reset Apple Watch Series 3?
The reset process for Series 3 follows the same steps as for other models: via Settings or the Watch app.
What happens if I reset my Apple Watch?
All content and settings are erased, and the watch is restored to factory conditions.
How to hard reset Apple Watch?
A hard reset erases all data. Follow the instructions under the “How to Reset Apple Watch Without a Paired iPhone” section.
Will resetting my Apple Watch delete everything?
Yes, a factory reset erases all personal data, settings, and apps.
Can I reset my Apple Watch if it’s not responding?
Yes, you can force a restart by holding both the side button and Digital Crown.
How to reset Apple Watch and pair again?
After a factory reset, open the Watch app on your iPhone and follow the pairing process.
How to back up Apple Watch before resetting?
Your Apple Watch automatically backs up when paired with your iPhone. You can also manually back up specific data.
Conclusion
Knowing how to reset your Apple Watch is essential for troubleshooting issues, passing the device to someone else, or simply starting over.
Whether you’re performing a soft reset or a factory reset, following these steps will ensure your Apple Watch is managed effectively. Always back up important data before resetting, and remember the re-pairing process to continue enjoying your Apple Watch.