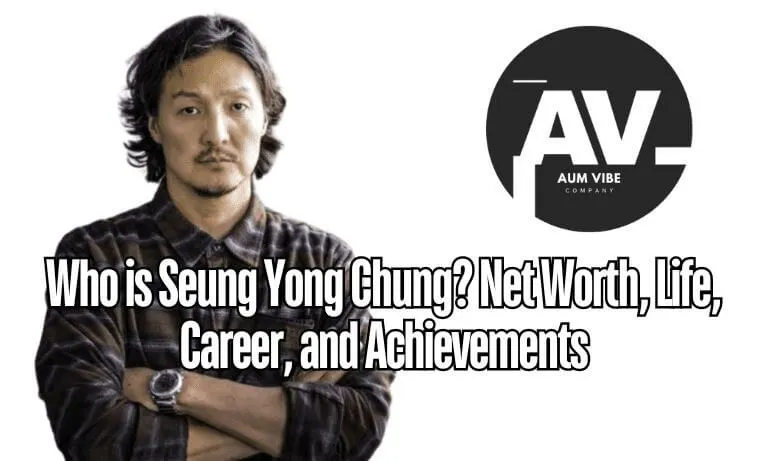Gimkit Dashboard
The Gimkit dashboard is a powerful command center for both educators and learners, offering a user-friendly interface to create, manage, and monitor engaging learning games. As an interactive platform, Gimkit turns educational content into fun quizzes and games that can boost engagement in classrooms.
This article will guide you through the setup, use, and optimization of the Gimkit dashboard and show how it can be used to improve learning experiences.
What Is the Gimkit Dashboard?
The Gimkit dashboard serves as the control hub within the Gimkit platform, giving educators and students the ability to manage various aspects of their Gimkit experience. It enables users to:
- Create, host, and manage games: The platform offers tools to build customized learning games.
- Track performance: Users can monitor scores, participation, and progress for individual students or entire classes.
- Develop content: Teachers can create tailored quizzes and learning resources.
- Collaborate: The dashboard facilitates easy sharing and interaction among educators and students.
Whether you’re an educator looking to enhance classroom engagement or a student eager to study in a fun way, understanding how to navigate the Gimkit dashboard is key.
You may also like: Gimkit Host
Steps to Access the Gimkit Dashboard
1. Create an Account
Before accessing the Gimkit dashboard, you’ll need to sign up for an account. Here’s a step-by-step guide:
- Visit the Gimkit Website: Head over to the official Gimkit website.
- Sign Up: Click on the “Sign Up” button. You can register using an email address, Google, or Microsoft account.
- Complete Your Profile: Fill in necessary details like your name, email, and password.
- Verify Your Account: Check your email for a confirmation link and click on it to activate your account.
2. Log In to Your Account
Once your account is verified, log in to access the Gimkit join dashboard:
- Go to the Login Page: Navigate back to the Gimkit website’s login page.
- Enter Credentials: Input the email and password you registered with.
- Log In: Click the “Log In” button to proceed.
3. Exploring the Dashboard
Once logged in, you’ll find yourself on the home screen of the Gimkit dashboard. This screen provides a snapshot of recent activity and links to various features, including:
- Game Creation: Tools for building or modifying educational games.
- Class Management: For teachers, options to organize classes and students.
- Analytics: View detailed performance reports for games and individual students.
Navigating the Key Features of the Dashboard Gimkit
A. Creating a Game
One of the primary functions of the dashboard Gimkit is the ability to create interactive games. Here’s how:
- Click “Create Game”: This option will take you to the game-building interface.
- Choose a Mode: Select from different game modes like Classic or Team Mode.
- Input Questions: Either select questions from Gimkit’s question banks or create your own.
- Set Parameters: Customize game settings, including time limits and scoring rules.
- Save and Host: Once everything is ready, save the game and host it.
B. Managing Classes
The dashboard gimkit host functionality is designed for teachers who need to manage multiple classes. Here’s what you can do:
- Create Classes: Add new classes by entering class names and inviting students via email or class codes.
- Track Progress: Use the built-in analytics to monitor student performance over time.
C. Reviewing Performance
Performance metrics are vital for both teachers and students to understand progress. To access these reports:
- Go to the “Reports” Section: Navigate through the dashboard to find the Reports section.
- Select a Game: Choose the specific game or time frame you wish to analyze.
- View Metrics: Review scores, participation rates, and areas where improvement is needed.
Utilizing Additional Resources on the Gimkit Dashboard
To make the most of the dashboard Gimkit, take advantage of the following resources:
- Tutorials: Gimkit offers video tutorials that provide step-by-step guidance on using various features.
- Community Forums: Engage with other educators through forums to share tips and best practices.
- Customer Support: Reach out to the support team if you run into any issues.
Best Practices for Using the Gimkit Dashboard Host
Here are a few strategies to maximize the effectiveness of the Gimkit dashboard host:
- Update Content Regularly: Keep games fresh and relevant by adding new questions and material.
- Leverage Challenges: Use the competitive nature of Gimkit games to motivate students.
- Analyze Data: Use the analytics feature to review student performance and adapt your teaching methods accordingly.
Customizing Your Gimkit Dashboard for Optimal Performance
The Gimkit dashboard can be tailored to meet specific educational needs. Customizing your dashboard involves tweaking features such as game modes, question sets, and class management options to create a more efficient and effective teaching tool.
You can organize content to focus on particular subjects, adjust difficulty levels for different learners, and even create specialized game formats to suit different learning environments.
1. Adjusting Game Modes
Gimkit offers several game modes, each designed to foster different types of engagement. You can select from modes like “Classic,” which emphasizes individual competition, or “Team Mode,” which promotes collaborative learning. Customizing game modes within the gimkit dashboard allows educators to match the game format to specific lesson objectives or class dynamics.
2. Organizing Question Sets
The gimkit dashboard kits feature allows you to organize and store your quizzes in collections or “kits.” These kits can be categorized by subject or grade level, making it easy to retrieve and modify them for future use. This saves time and ensures that the content remains relevant to your curriculum.
3. Personalizing Class Management
Teachers can further customize the Gimkit home dashboard by tailoring class settings. You can invite students through unique class codes, divide students into specific learning groups, and monitor the progress of each group separately. This personalization helps in addressing the unique learning needs of different students within a class.
How to Integrate Gimkit with Other Learning Tools?
The Gimkit dashboard is versatile and can be integrated with other educational platforms, such as Google Classroom or Microsoft Teams. This integration can streamline communication, content sharing, and student management.
1. Syncing with Google Classroom
By linking your Gimkit dashboard to Google Classroom, you can easily import class rosters, share assignments, and track student progress across both platforms. This integration helps minimize the workload for teachers, allowing them to focus more on teaching and less on administrative tasks.
2. Using Gimkit with Microsoft Teams
Teachers can also connect their dashboard gimkit host account with Microsoft Teams, enhancing collaborative opportunities. By integrating with Teams, assignments and game reports can be shared instantly with students or other educators.

Maximizing Student Engagement Through the Gimkit Dashboard
To get the most out of Gimkit, it’s important to engage students in ways that encourage participation and motivation. The play gimkit dashboard includes features that foster engagement through interactivity and competition.
1. Reward Systems and Power-ups
Gimkit allows educators to implement rewards and power-ups within games. These features provide incentives for students to perform well, thereby increasing engagement and motivation. Power-ups can be used to boost scores, while rewards can be given for achieving certain milestones within the game.
2. Real-Time Feedback
One of the standout features of the Gimkit dashboard is the ability to provide real-time feedback to students. As games are played, students receive instant updates on their progress, which helps them identify areas for improvement. This feature enhances the learning process by allowing for immediate corrective actions.
Managing Gimkit Accounts for Multiple Teachers
For educational institutions where multiple teachers are using the platform, the Gimkit host dashboard offers tools for account management across departments or grade levels. Multiple accounts can be managed under a single school or district account, providing a centralized system for accessing and sharing resources.
1. Creating Shared Resources
Teachers can create and share game templates and question banks through the gimkit/dashboard. This collaborative feature ensures consistency in curriculum delivery and allows teachers to pool resources for the benefit of all students.
2. Monitoring Cross-Class Performance
With multiple teacher accounts, administrators can use the Gimkit dashboard to monitor student performance across different classes or grade levels. This helps in identifying trends or areas where students might need additional support.
Security and Privacy Features of the Gimkit Dashboard
In today’s digital landscape, protecting student data is paramount. The Gimkit dashboard includes several features that ensure the privacy and security of student information.
1. Data Encryption
All data within the Gimkit dashboard is encrypted, ensuring that sensitive information, such as student names and performance records, remains secure.
2. Controlled Access
Teachers can control who has access to specific games or reports within their gimkit join dashboard. This ensures that only authorized personnel can view sensitive information related to student performance.
Frequently Asked Questions – FAQs About the Gimkit/dashboard
1. What is the Gimkit dashboard?
The Gimkit dashboard host is the main control hub of the Gimkit platform, where users can create, manage, and monitor educational games and student performance.
2. How do I access the Gimkit dashboard?
To access the dashboard, you need to create an account on the Gimkit website, verify your email, and log in using your credentials.
3. Can I use the Gimkit dashboard for free?
Yes, you can access the basic features of the Gimkit join dashboard host for free. However, premium features may require a subscription.
4. How do I create a game on the Gimkit dashboard?
To create a game, simply click on the “Create Game” button, select a game mode, input questions, and set parameters like time limits and scoring.
5. Can I track student progress on the dashboard?
Yes, the dashboard gimkit provides tools to track individual and class performance through the Reports section.
6. What is the difference between the free and premium versions of the Gimkit/dashboard?
The free version offers basic game creation and hosting features, while the premium version includes advanced options like detailed analytics, larger class sizes, and additional game modes.
7. Is the Gimkit dashboard easy to use for beginners?
Yes, the platform is designed with a user-friendly interface, and there are tutorials available to help beginners navigate the dashboard easily.
8. How can I manage multiple classes on the Gimkit dashboard?
You can manage multiple classes by going to the “Classes” section of the dashboard, where you can create new classes and track their progress.
9. Can students use the Gimkit dashboard?
Students primarily use the platform to join games, but teachers have access to more comprehensive dashboard features like game creation and performance tracking.
10. How do I sign up for a Gimkit account?
To sign up, visit the Gimkit website, click on “Sign Up,” and fill in your details. You can register using an email, Google, or Microsoft account.
You may also like: Back-Office Efficiency
Conclusion – Gimkit Join Dashboard
The Gimkit dashboard host is an invaluable tool for educators and learners alike, offering an interactive and engaging way to manage educational content. By following the steps outlined in this guide, you can easily access, navigate, and utilize the dashboard to enhance learning experiences. With its robust game creation tools, performance tracking features, and resources for teachers, mastering the Gimkit dashboard will enable you to create dynamic, fun, and educational environments.
Whether you’re looking to use Gimkit for student collaboration or track class progress, the Gimkit join dashboard provides all the tools you need to achieve these goals efficiently.